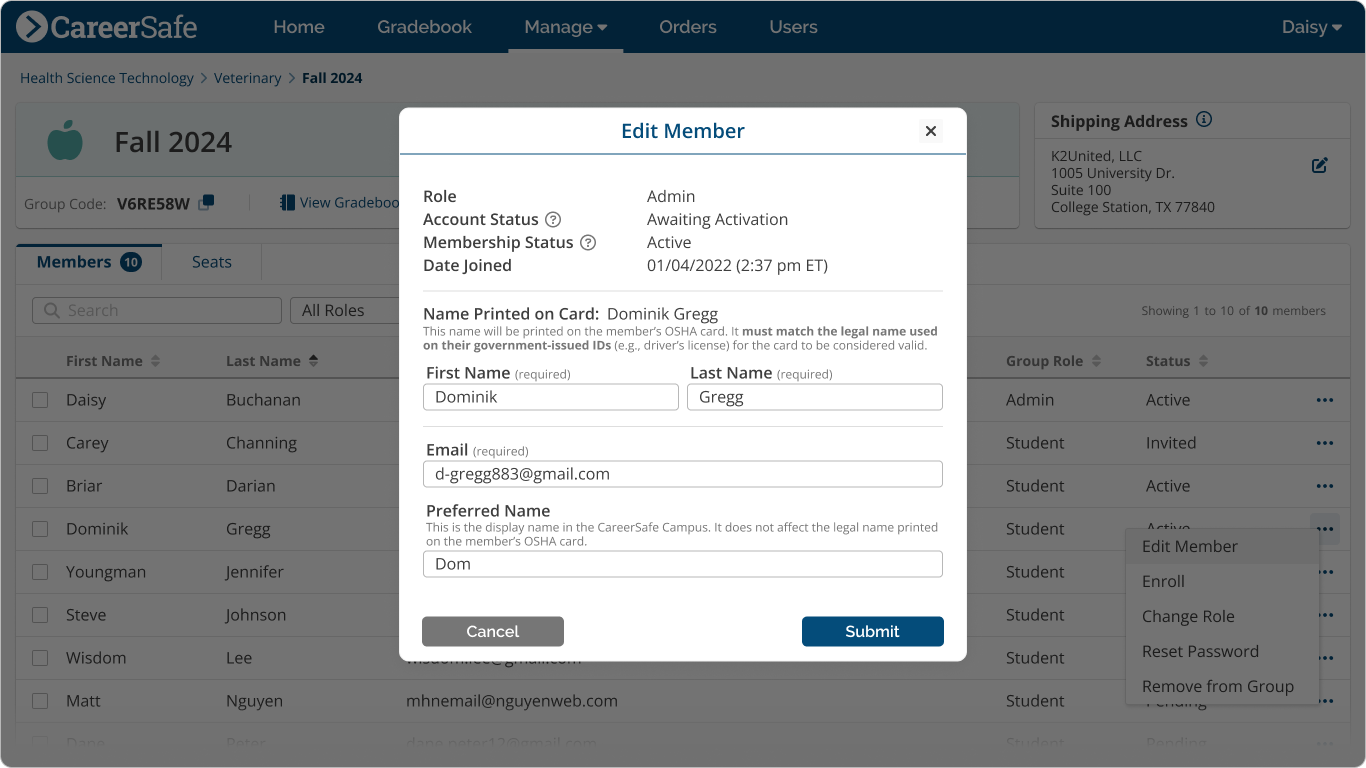Accounts & Passwords
If you attempt to purchase CareerSafe products and don’t have a CareerSafe account yet, you’ll be prompted to create an account when you add products to your cart.
Creating An Account
You’ll need an account to purchase and access courses in the CareerSafe Campus.
How do I create my own account?
To create an account, navigate to the Create Account page.
Follow the on-screen instructions for entering your account information and establishing security credentials. You must agree to the CareerSafe Terms of Use and Children’s Online Privacy Protection Act (COPPA) agreements to complete your registration.
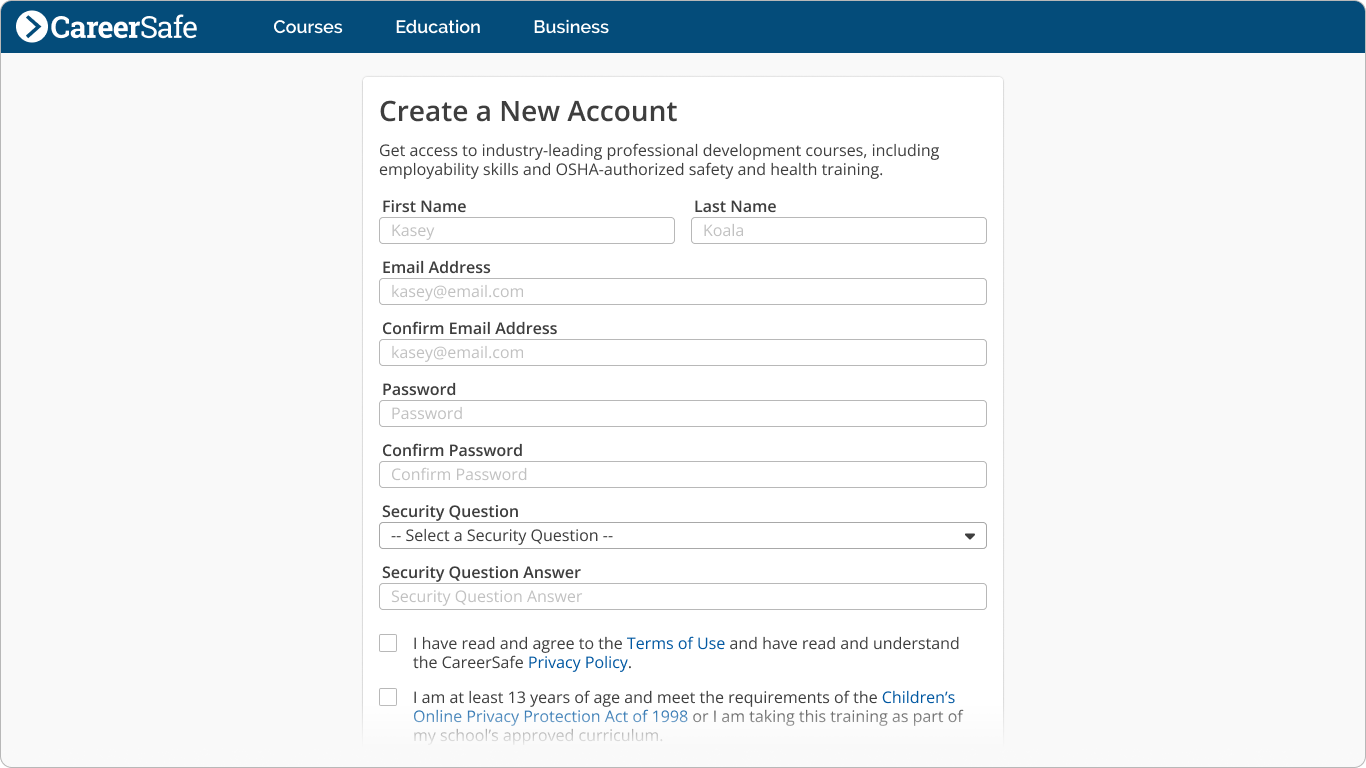
How do I create accounts for others?
If an administrator invites a new CareerSafe user (someone who does not yet have a CareerSafe account) to join their group, an account will be created for that user with the information entered by the administrator (first name, last name, and email address). The user will automatically be added to the group and be eligible for enrollment.
Learn more about adding users to a group in the Group Management Support Guide.
Signing Into The Campus
Once you’ve created your account, you can sign in to the CareerSafe Campus and access your courses online at any time. If you’re having trouble signing in to your account, we can help!
First, let’s check a few quick things.
- Have you created a CareerSafe account? If not, you’ll need to go to the Create Account page and follow the instructions above for creating a new CareerSafe Campus account before you can sign in.
- Are you using the correct email address? If you have another email address (like one associated with your school, organization, or place of work), try entering it in the email address field.
- Are you entering your email in the full email@domain.com format? Make sure you’re using the full email address.
- Do you remember your password? Forgotten passwords are the most common reason for issues with account sign-in. You can reset your password using our online tools.
- Are you using Single Sign-On (SSO) to access CareerSafe? Please contact your instructor or IT department for assistance with SSO issues.
How do I reset a password?
For Myself
- Click “Forgot Password?” on the Sign In page.
- You’ll be prompted to enter the email address associated with your account.
- If you entered the correct email address, you’ll receive an email with a link to continue the reset process. Note: If you don’t have access to email, ask your instructor to reset your password for you and provide a temporary password you can use on the Sign In page.
For A Member/Student
Instructors and administrators can reset a student’s password for them from the Manage Groups page.
Note: If you are the administrator of more than one same-level group within an organization, you’ll be taken to the Select Parent Group page next, where you can select the group tree you’d like to manage.
From the Members Tab of the Manage Group page:
- Click the More Actions icon at the right end of the member’s row in the Member table.
- Click Reset Password on the popover menu.
- A modal will display informing you that a Password Reset email will be sent to the member. Confirm the email address and click Send Email.
- If the member does not have access to email, click “Set Temporary Password” at the bottom of the modal and follow the instructions on the Set Temporary Password modal.
Note: You cannot reset the password of a member who uses Single Sign-On (SSO) to access the CareerSafe Campus, as those accounts are managed by your organization. Please contact your IT department for assistance with SSO accounts.
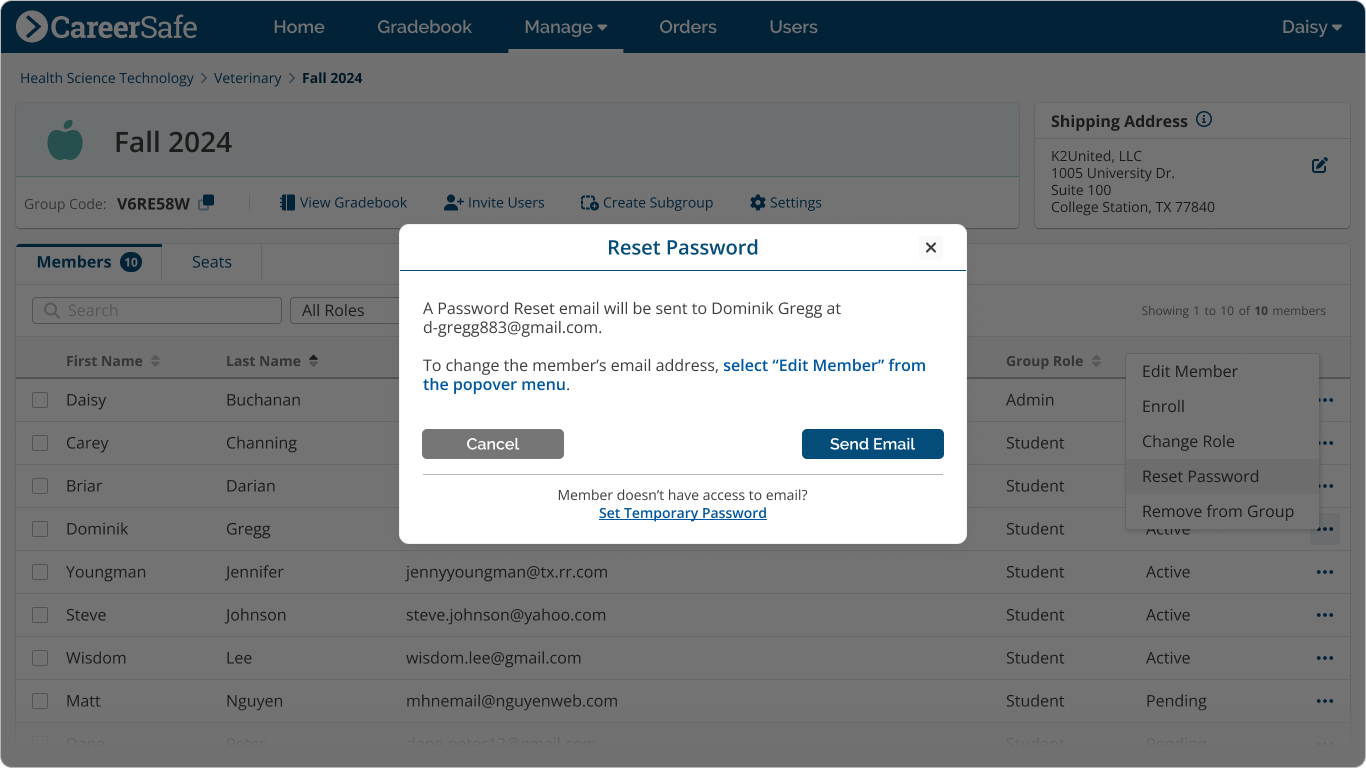
How do I change an email address?
For Myself
- Click the Down Arrow icon next to your name in the top right of the screen.
- Click Profile.
- On your Profile page, you can update your user information, including email address.
For A Member/Student
From the Members Tab of the Manage Group page:
- Click the More Actions icon at the right end of the member’s row in the Member table.
- Click Edit Member on the popover menu.
- The Edit Member modal will display.
- Enter the new email address and click Submit.