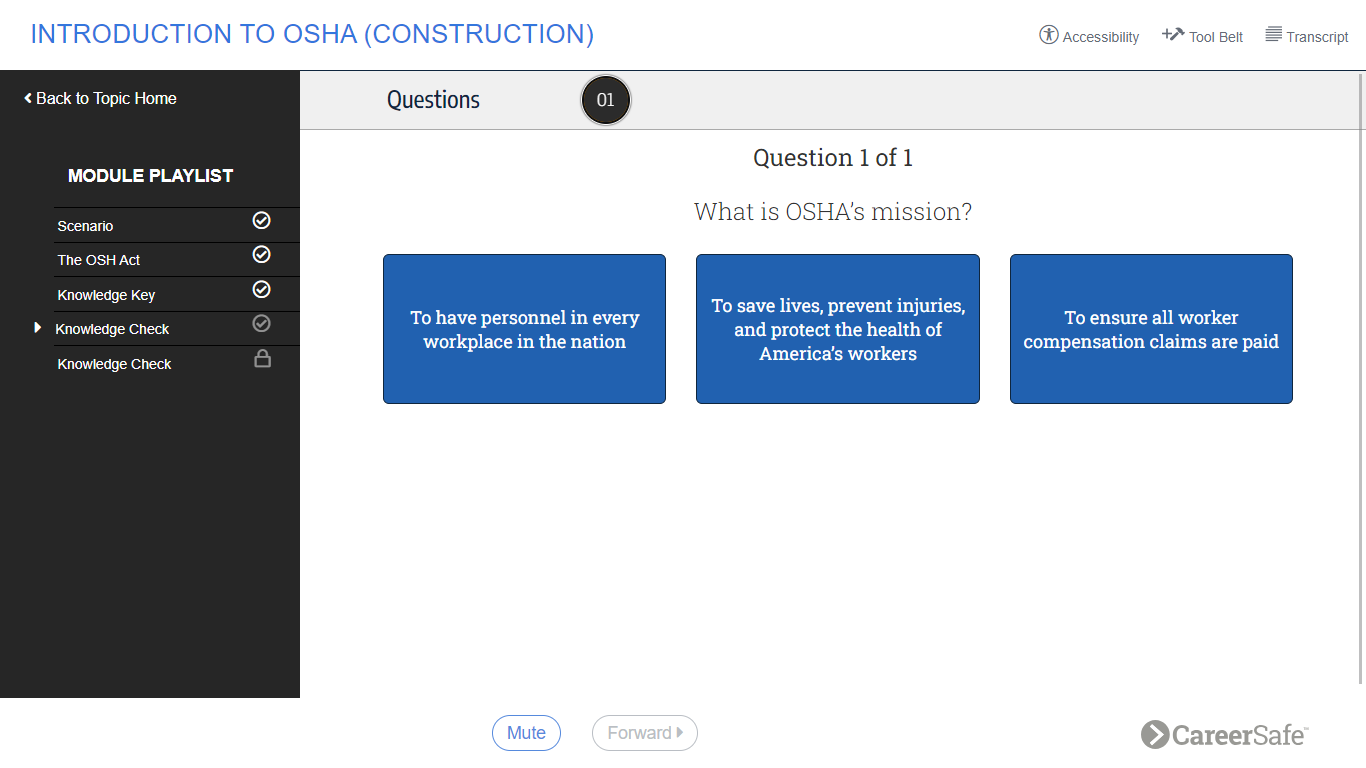Navigating CareerSafe Courses
The CareerSafe program is designed to be as simple and straightforward as possible for the best user experience. In this guide, we’ll walk you through what to expect when you sign in to your courses, as well as how to navigate the features, tools, and resources. Visit the CareerSafe Courses page to learn more about all of the online courses we offer.
CareerSafe Course Structure
Each course offered by CareerSafe (with the exception of Interview Skills and third-party provided courses) will be broken down into one or more Required Topics. Within each topic, the information is grouped into modules where you will view and interact with the content on individual pages.
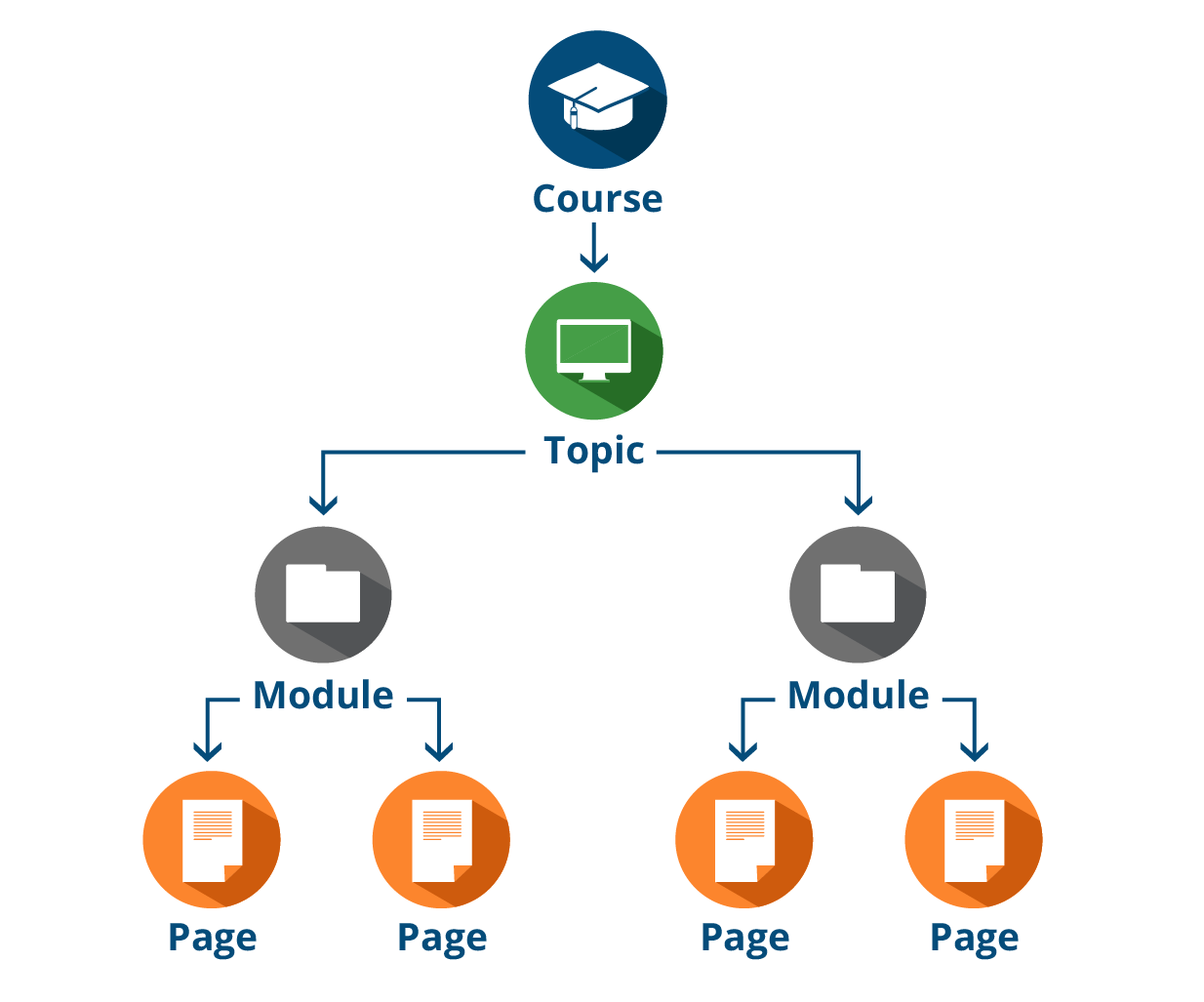
In most courses, you can explore the course topics in any order you choose, and the CareerSafe Campus automatically tracks your progress. Now, let’s take a look at what these components actually look like within the course.
An Overview of the Interface
When you open a course, you will be presented with a list of the required topics in the course. The percent of course material completed for each topic is displayed to the right of the topic title. This is not your grade for the topic, but a representation of how far you've progressed in each required topic.
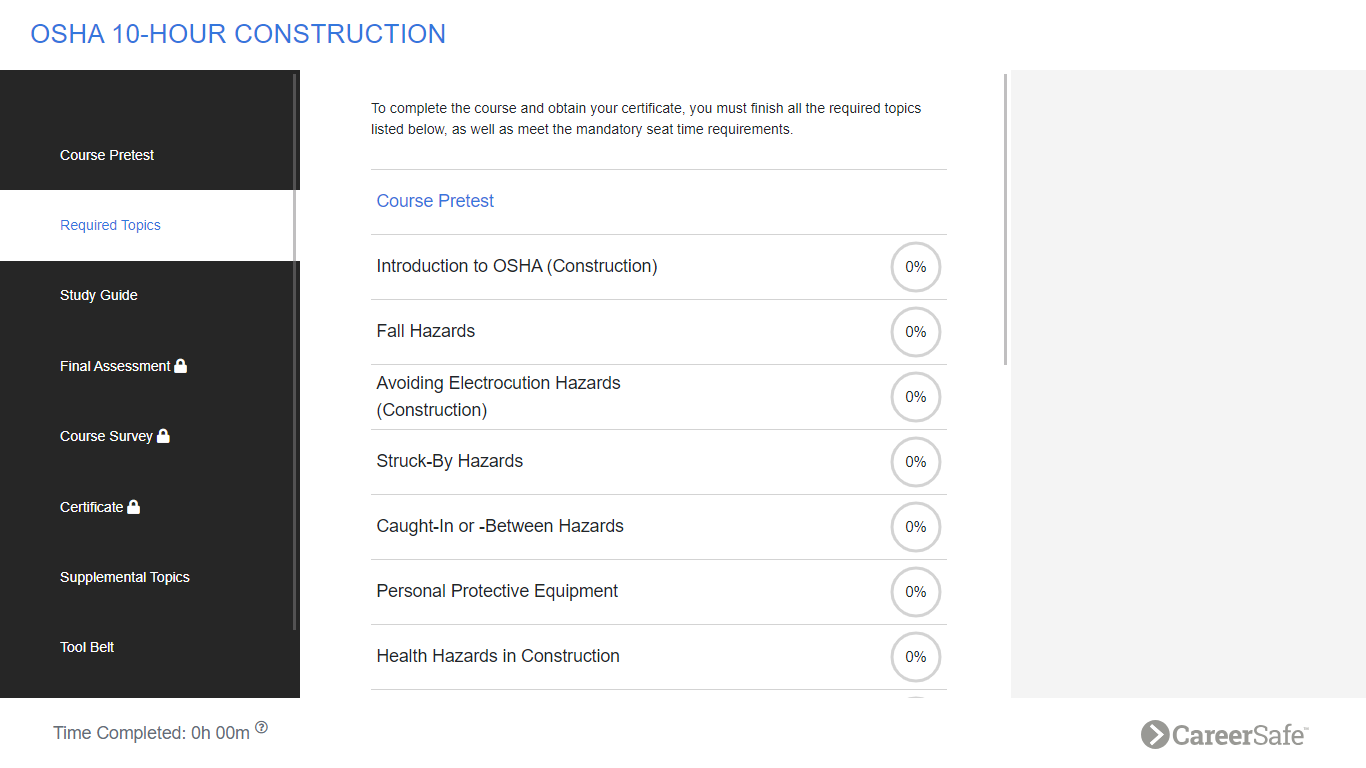
First, let’s review the functions on the Main Menu Tab (left-hand side of your screen):
- Course Pretest — Most courses require a Pretest to determine your baseline knowledge. This Pretest follows the same format as the other graded tests you’ll take within a CareerSafe course. Question types include multiple choice, multiple answer, and sequence questions. Completing the Pretest unlocks the Required Topics for the course.
- Required Topics — In an OSHA course, these are the topics you must complete to earn your credential. You can explore these topics in any order.
- Study Guide — The Study Guide is an additional course resource that provides everything you need to know in preparation for passing the Final Assessment, including the format, types of questions, practice questions, and the Knowledge Key summaries for each module within the topics.
- Final Assessment — The Final Assessment will be unlocked once you have completed the Required Topics, passed each Topic Assessment, and met any minimum seat times.
- Course Survey — The course survey is unlocked once you have passed the Final Assessment. After you have completed this survey, the Completion Certificate will become available.
- Supplemental Topics — In an OSHA course, these topics provide additional knowledge and resources but are not required to earn your credential. Time spent in Supplemental Topics will not count toward required time for the course, but it will be listed in your course transcript.
- Tool Belt — You can use this space to add and save pages you would like to review in the future. This feature is optional.
- Exit Course — Click this tab to exit the course. Any progress you have made is automatically saved.
An Overview of Course Topics
Once you start a Required Topic or Supplemental Topic, a series of circles with symbols representing each module will appear. Some topics have more modules than others, and they can be explored in any order. The only requirements are that each module is completed and any minimum seat time for the topic is met. After you’ve met these requirements, the Topic Assessment will unlock and must be passed to complete the topic.
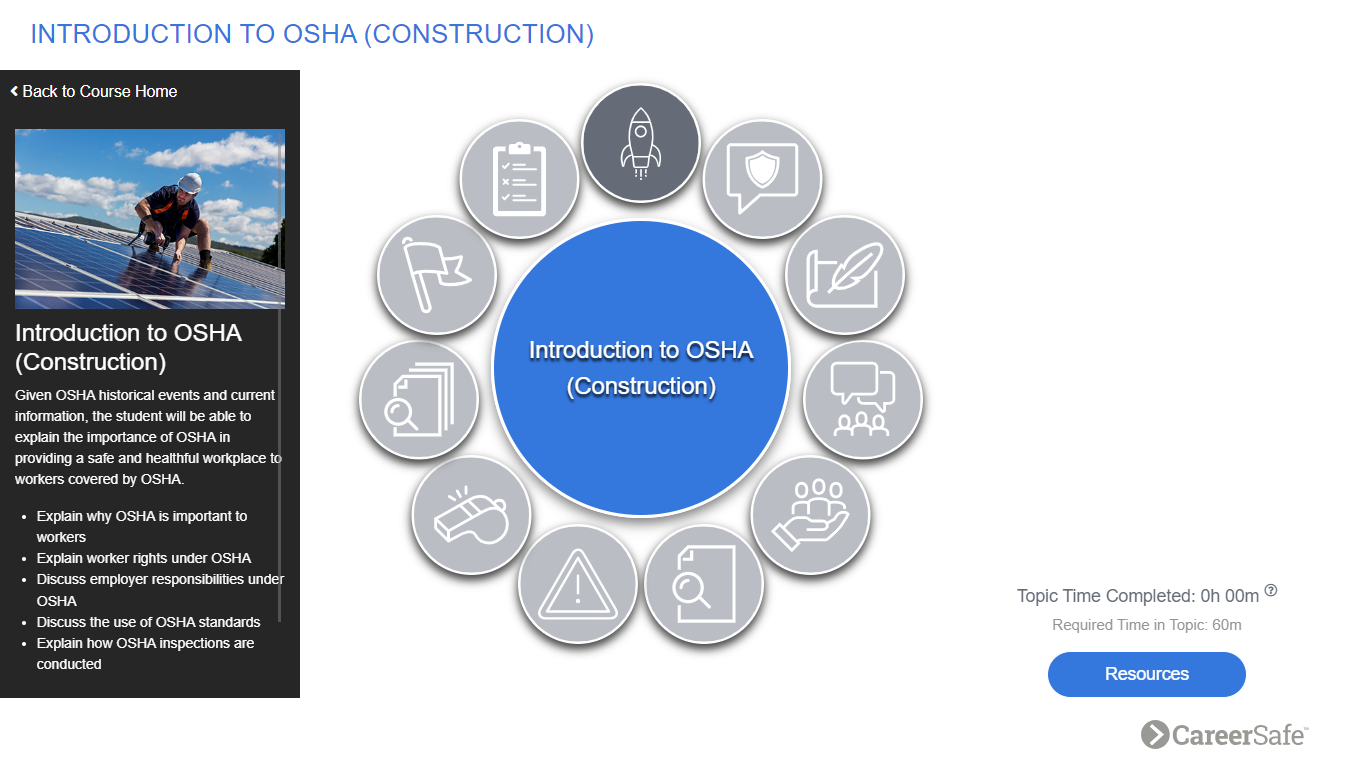
Topic Menu Items Explained:
- The topic description is located on the left-hand side of the screen, just underneath the topic image, and provides a brief summary of the topic content and goals.
- You can tell if a module has been completed by looking at the color of the circle.
- Dark Grey circles indicate incomplete modules that are ready for you to start.
- Light Grey circles indicate incomplete modules that are locked until a previous sub-topic has been completed.
- Partial blue borders around the circle indicate a module that is in progress.
- Blue circles indicate completed modules.
- Topic seat time is marked in the bottom right-hand corner of the screen, with the required seat time located just beneath that. In order to access the Topic Assessment, your “Topic Time Completed” must be greater than or equal to the “Required Time in Topic.” If you have completed all the modules, but are still short on seat time, you may work on the Resources modules included in each topic until you reach the minimum seat time.
- Additional downloadable resources (like vocabulary sheets and takeaway references) are organized by modules and can be accessed with the blue Resources button beneath the seat time.
Course Content Features
CareerSafe courses have a few features and tools to help make your learning experience as smooth as possible. Let’s review these features:
- The Module Playlist outlines the module components and is located on the left-hand side of the screen as you work through a module.
- The Accessibility button on the top right of the screen provides details and instructions regarding interactive elements on the page.
- The Transcript button on the top right of the screen provides a text version of course content.
- Easily mute narration and move forward within the module using the Mute and Forward buttons in the bottom middle of the screen.
- To return to the Topic Home Page from within a module, click Back to Topic Home at the top left of the screen, beneath the topic title.
Course Videos
Some course slides contain videos. All videos have sound available, as well as captions that can be toggled on or off.
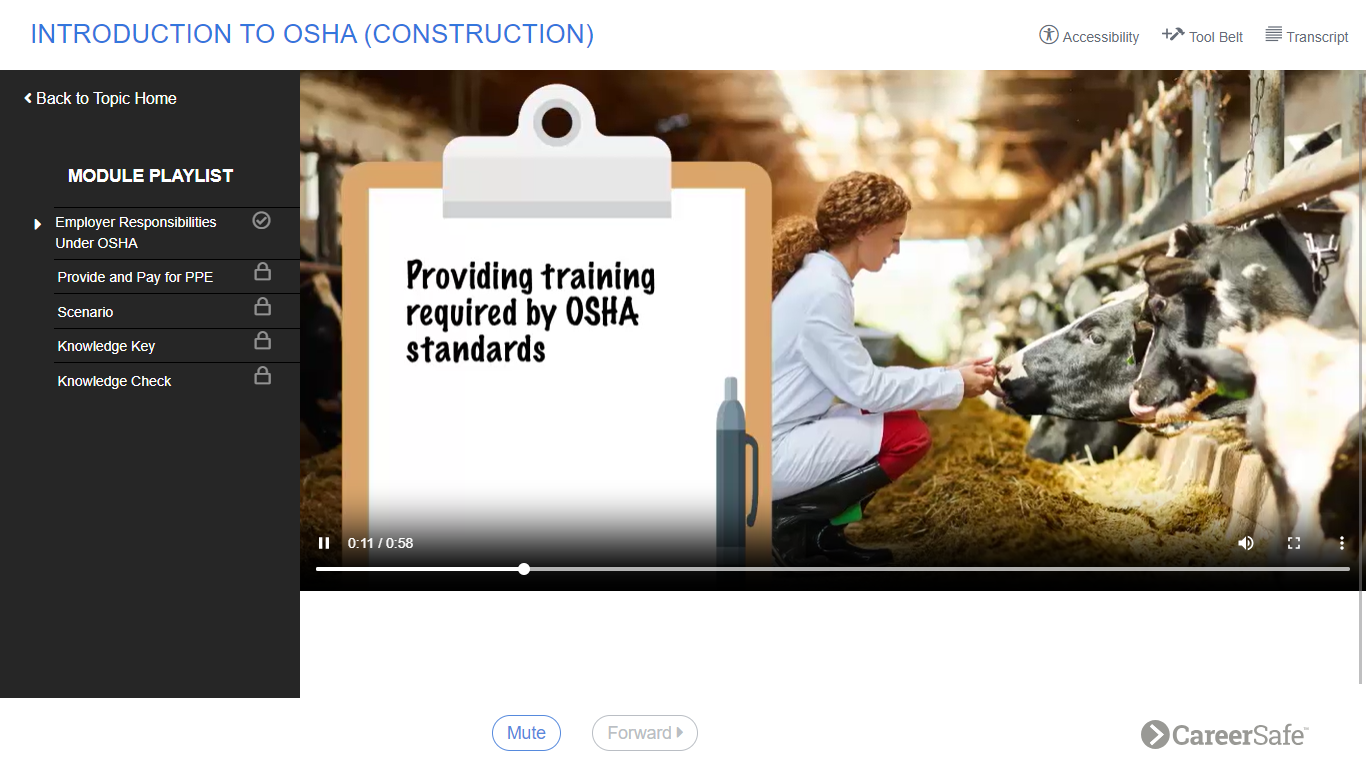
Knowledge Checks
As you progress through a course, you will encounter frequent “knowledge checks,” which will help you review what you have learned. Simply read the question and submit the best answer.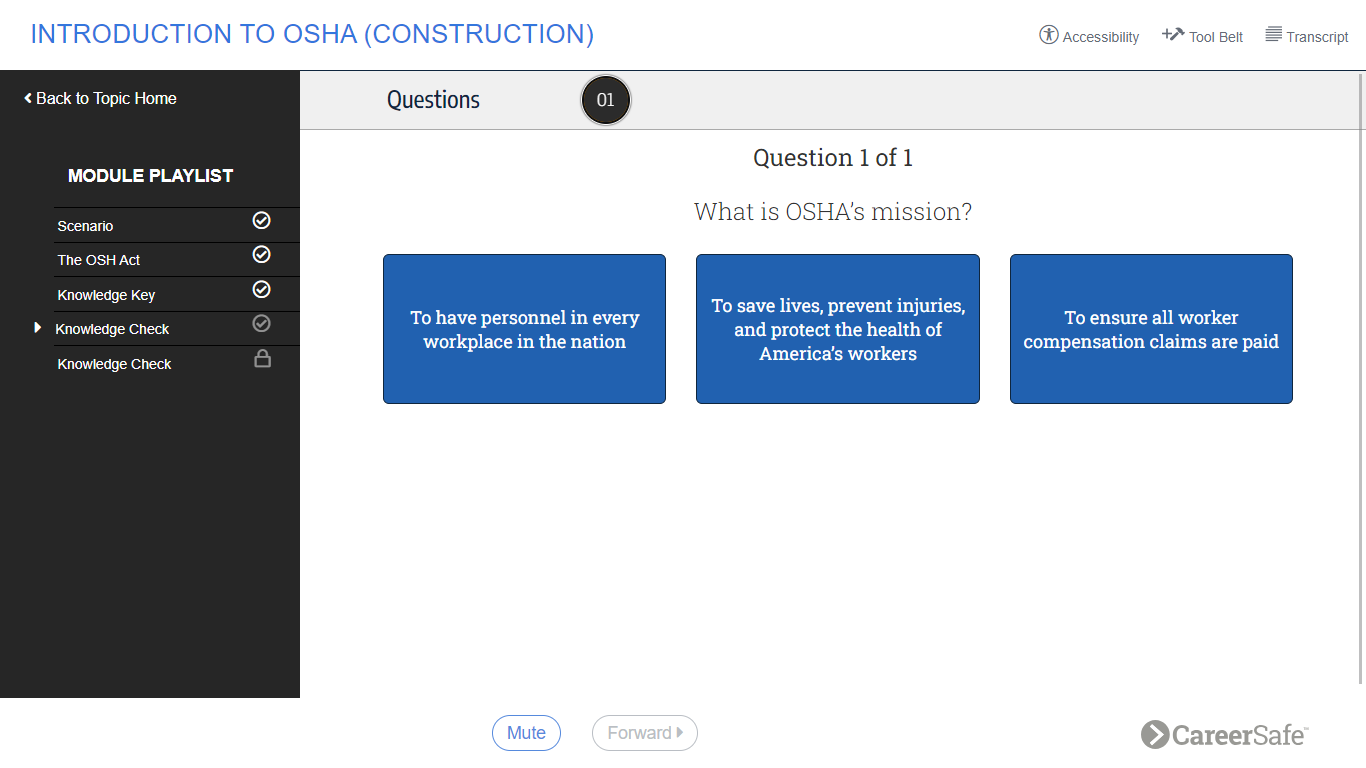
Some course slides contain videos. All videos have sound available, as well as captions that can be toggled on or off.
- To pause/resume a video, use the pause/play icons on the bottom left of the video.
- To mute sound or increase/decrease volume, click the volume icon on the bottom right of the video and toggle accordingly.
- To enlarge the video to full screen, click the square icon to the right of the volume icon.
- For additional options, including toggling captions, click the 3-dot icon in the bottom right corner.
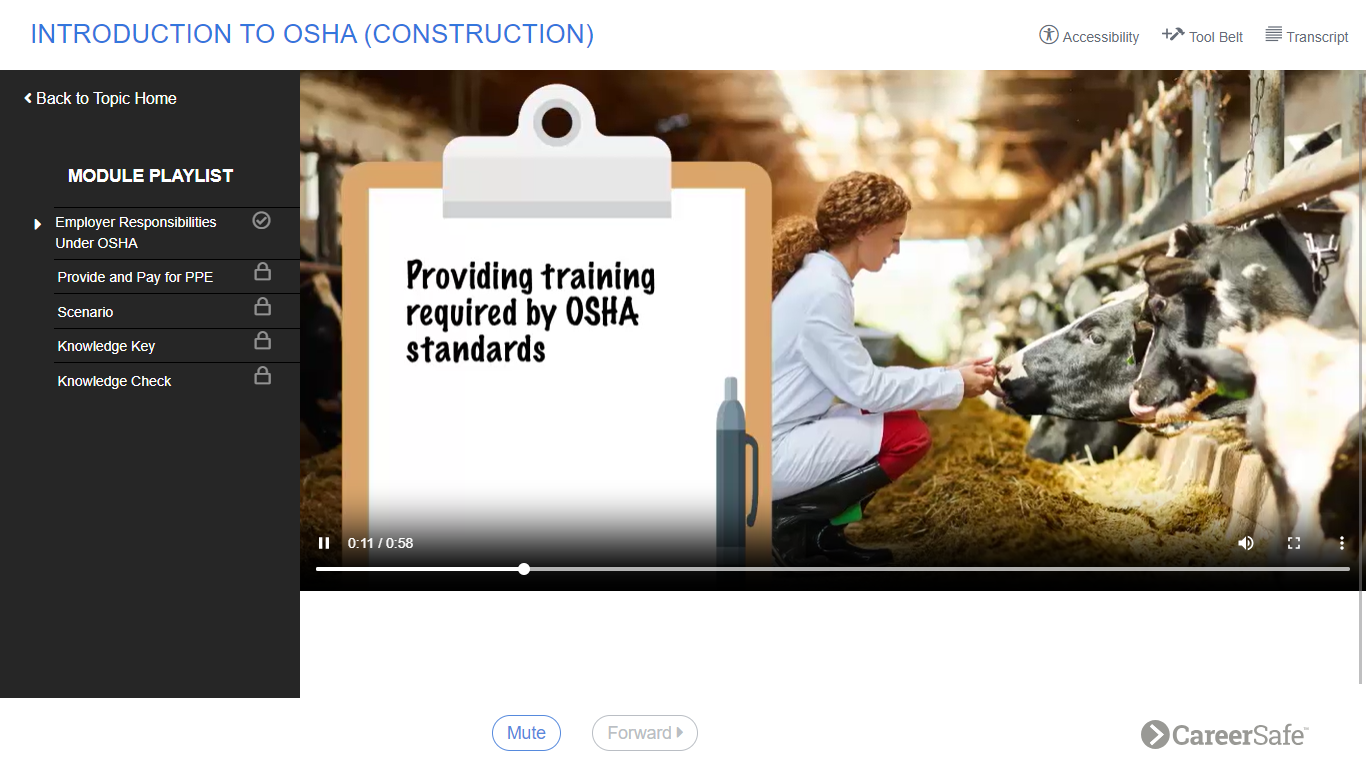
Knowledge Checks
As you progress through a course, you will encounter frequent “knowledge checks,” which will help you review what you have learned. Simply read the question and submit the best answer.